How Easy is It to Over Clock Rtx 2080
How to overclock your graphics card

With the ongoing slate of Nvidia's Ampere graphics cards, overclocking has changed quite a bit from past generations. You can't expect as much out of it anymore, or at least not so much that you can be a few generations behind and get your card to compete with the latest ones. Now, overclocking lets you pull out a bit more performance to give yourself room to work with, especially if you're trying to hit the demands of a high refresh rate monitor.
That said, it's a smart thing to do if you want to get the most out of graphics card and aren't looking to face the constant supply issues right now. Instead of refreshing inventory pages or paying three times the price for a GPU, you can give your card a solid overclock.
CPU overclocks are nice too, but a good GPU overclock might have a stronger impact on the games you play. The best graphics cards (opens in new tab) still struggle at higher resolutions like 4K and 1440p on monitors pushing refresh rates past 60Hz. There's no real downside to giving it a shot and seeing what your card can do. Take a few hours and set your GPU up to max out its performance and don't look back.
Clean before you overclock
If you're looking to overclock a card you've already installed, then it's probably time to crack the case and clean up in there. Make sure cables are routed clear of fans and don't obstruct case airflow. If the card itself has gotten dusty, carefully blow it clean with a can of compressed air. If you opt to remove the card for a full clean-up and overhaul, don't forget to release the locking tab at the forward edge of the slot that secures the card to the motherboard.
While the case is open, it's also wise to check and make sure the current power supply is up to the task ahead. Overclocked hardware pulls power beyond normal design specifications and if you're just squeaking by with 100 watts to spare, you'll need to upgrade to handle the additional load or risk hard-to-pinpoint stability problems.
Recent hardware generations have increased power consumption, so you might want to be sure your PSU is hefty enough to withstand an overclock. In the unlikely event you do need a new, higher-rated PSU, take comfort in the fact that you'd be doing this for almost any serious upgrade or CPU overclock.
After clean-up is done, update the graphics drivers to make sure all the latest bug fixes and stability enhancements are in place. Occasionally, motherboard firmware updates that further improve stability or performance are also available. Consider installing these as well, to give your system a fresh foundation for your overclocking adventures.

(opens in new tab)
The software you'll need
Good news: overclocking your graphics card is actually really easy, and you don't even need to leave Windows to do it! While the motherboard BIOS is where most CPU overclocking takes place, graphics cards are tweaked via desktop software. Manufacturer-specific overclocking software exists, but most veteran PC enthusiasts stick to a few trusted packages that have been around for a while and work on most graphics cards no matter who makes them.
MSI's venerable Afterburner is the best place to start when it comes to overclocking your graphics card. In addition to a long history of stable releases, Afterburner is simple to use and provides a few extras including a built-in temperature graph along with voltage and real time clock speed monitoring tools. EVGA's Precision is another excellent graphics card overclocking suite, if MSI's Afterburner leaves you cold.
Here's what we recommend you download for this process:
- MSI Afterburner (opens in new tab) for overclocking (Free)
- Unigine Heaven (opens in new tab) for benchmarking (Free)
- 3DMark (opens in new tab) if you want a very thorough benchmark ($30)
- Games with built-in benchmarks (Price varies)
Benchmark for a reference point
Now it's time to test the hardware and see how well your card currently performs. Find a few reliable, easy to use gaming benchmarks to run before, during, and after overclocking, both for stability testing and performance measurement purposes. One synthetic and one or two real-world benchmarks should be plenty. Try to pick real-world benchmarks that use engines relevant to the games you like to play. Our performance analysis articles on recent games can provide additional insight into what performance you should expect.
We used the indispensable Unigine Heaven along with 3DMark's well known Fire Strike and Time Spy benchmarks to cover synthetic testing along with a host of real-world gaming counterparts. Games with built-in benchmarks are the easiest for this purpose, such as Hitman, Horizon Zero Dawn, Metro Exodus, and F1 2021. Don't forget to record the results with screenshots, or write them down the old fashioned way.
Overclocking Nvidia graphics cards

Nvidia's Ampere architecture, found in the 30-series cards, doesn't offer a ton of room for overclocking. The cards have hard power limits that cause them to drop voltage and therefore clock speeds. It's fairly common to see people argue for undervolting your Nvidia GPU to get a cooler card and slightly better performance.
Practically speaking, this means you can expect around a 10-15 percent boost from an overclock. The good news is all these safeguards make the process painless and reasonably safe. Although your mileage may vary, it's unlikely you'll brick your graphics card under these circumstances. Nevertheless, overclocking always includes risks, so keep that in mind before deciding to go forward.
With your card cleaned up and ready for overclocking, you can typically max out the voltage and power limits on most graphics cards. For Ampere cards, increasing the voltage doesn't seem to have much of an impact. They are power-hungry cards, so increasing the power limit will tax your PSU. Keep an eye on temperatures and clockspeeds when testing.
We recommend modifying your fan speed as well. By default most graphics cards are tuned to run reasonably quiet, but that can lead to uncomfortably high temperatures when overclocking. Depending on your card, you may be okay with maxing out fan speed, or you might want to aim for 40-50 percent fan speed on some blower cards. For the initial overclocking, you can also set a static fan speed with a noise level you find acceptable, like 80 percent. That should keep your GPU as frosty as practically possible, and you can tune the fan speeds later.
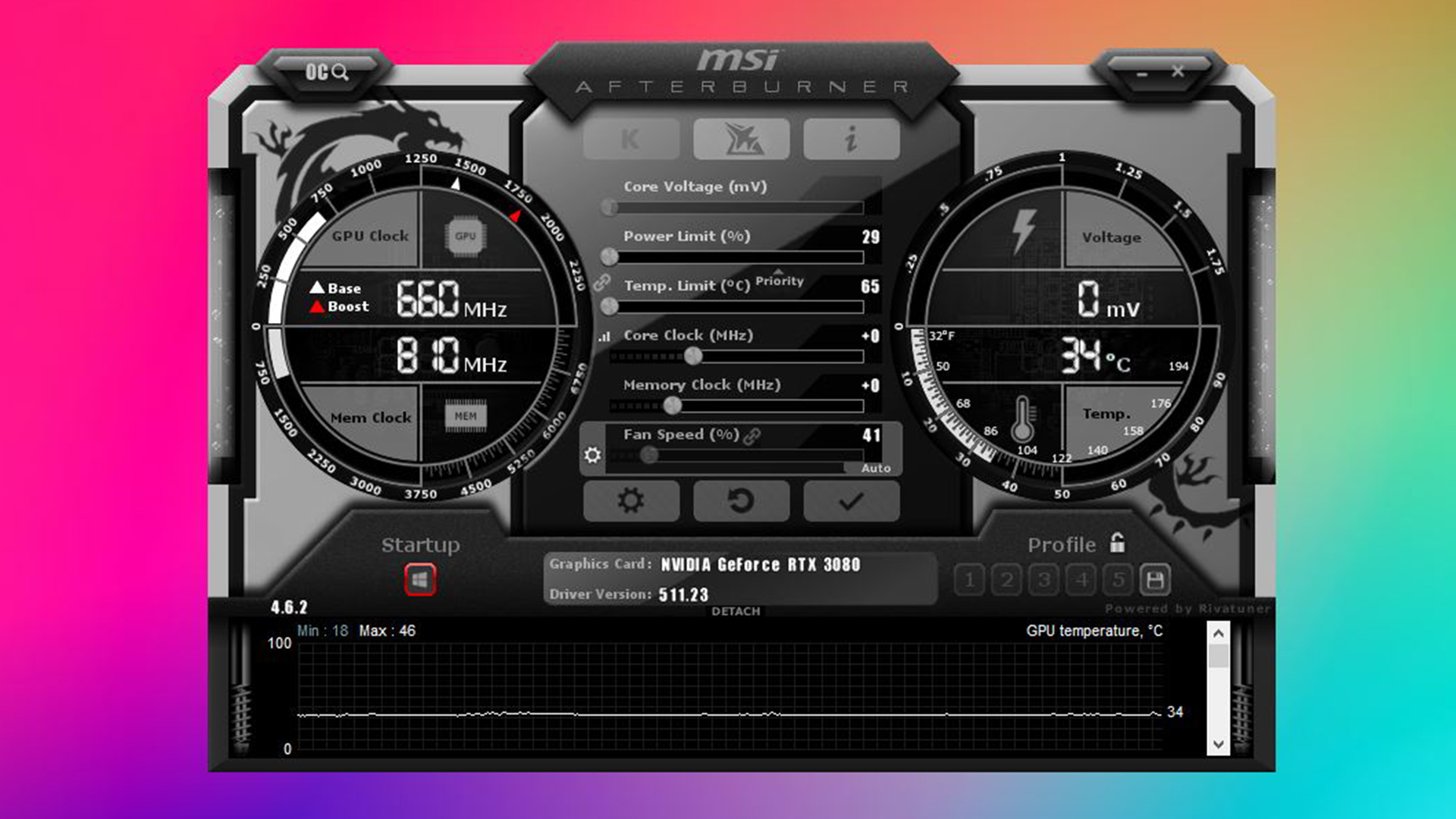
Overclocking GPU memory
Nvidia's Ampere GPU's also don't offer a ton of room for improvement when it comes to memory clocking. Core speed is where you'll get the most performance improvement. But it's not a bad place to start.
Run a looping benchmark in the background—Unigine's Heaven in windowed mode is perfect for this—and boost memory speeds gradually using Afterburner's DDR controls until small artifacts such as stray pixels or other glitches begin appearing—but keep in mind, you might not see these errors even on an unstable overclock. We recommend going up in 25MHz increments, as memory tends to fail gracefully and you'll usually get plenty of warning signs before crashes or lock-ups happen. Don't forget to hit 'Apply' after each speed change.
After finding the peak memory speed, adjust the memory clock down slightly (usually 25-50MHz) until no anomalies occur, then reboot and let the benchmark loop for around 5-10 minutes using these settings. Due to the variable nature of clocks on the newer Nvidia architectures, it can take a while or a mixed workload for instabilities to appear. If no further problems pop up, record the setting, and then ease back from the edge slightly (another 25-50MHz) to provide a margin of stability. Keep in mind that your stable point may go down further when combined with the core overclock we're going to do next.
If you want to be extra thorough, now is a good time to benchmark the card. Check performance in the same tests you used before and record the new results.

Overclocking GPU core speed
Now it's time to overclock the GPU core. Using stock memory clock settings (we'll reapply the changes you made in the last step at the end), start gradually increasing the core clock in small, 5-10MHz increments, with a looping benchmark in the background to monitor progress. Keep a lookout for stuttering, screen flashing, or other problems, as core instability is far less forgiving than glitchy memory. If you do experience a crash, your maximum safe overclock will be at a lower setting.
Don't worry if your system locks up, a driver error occurs, or some other issue rears its head. Just reboot, use a slower clock speed, and soldier on until you find the card's maximum stable core frequency. Test with a 10-minute benchmark cycle and record this overclock value. As with memory, dial it back just slightly and leave a 10-25MHz safety margin.
As an alternative, EVGA's latest Precision X1 utility supports a "scanner" mode that will attempt to find a stable overclock, using a non-graphics workload so that it can gracefully crash and recover. It tends to err on the side of caution, which isn't a bad idea. It takes about 20 minutes to run and eliminates a lot of the guesswork, though we still typically get better results with manually overclocking.
This is another good time to consider a few quick benchmarks. This will tell you how much performance improves with higher GPU core clocks.
Putting it all together
Now that we're armed with both the maximum values for the memory and core speeds, we can combine them and see how far we get. Since Nvidia's design is essentially power limited in its current state, don't be surprised if you see instability with all the clocks turned up to the maximum values found earlier. If there isn't enough power to go around, you'll need to balance the memory and core clocks for the best performance mix.
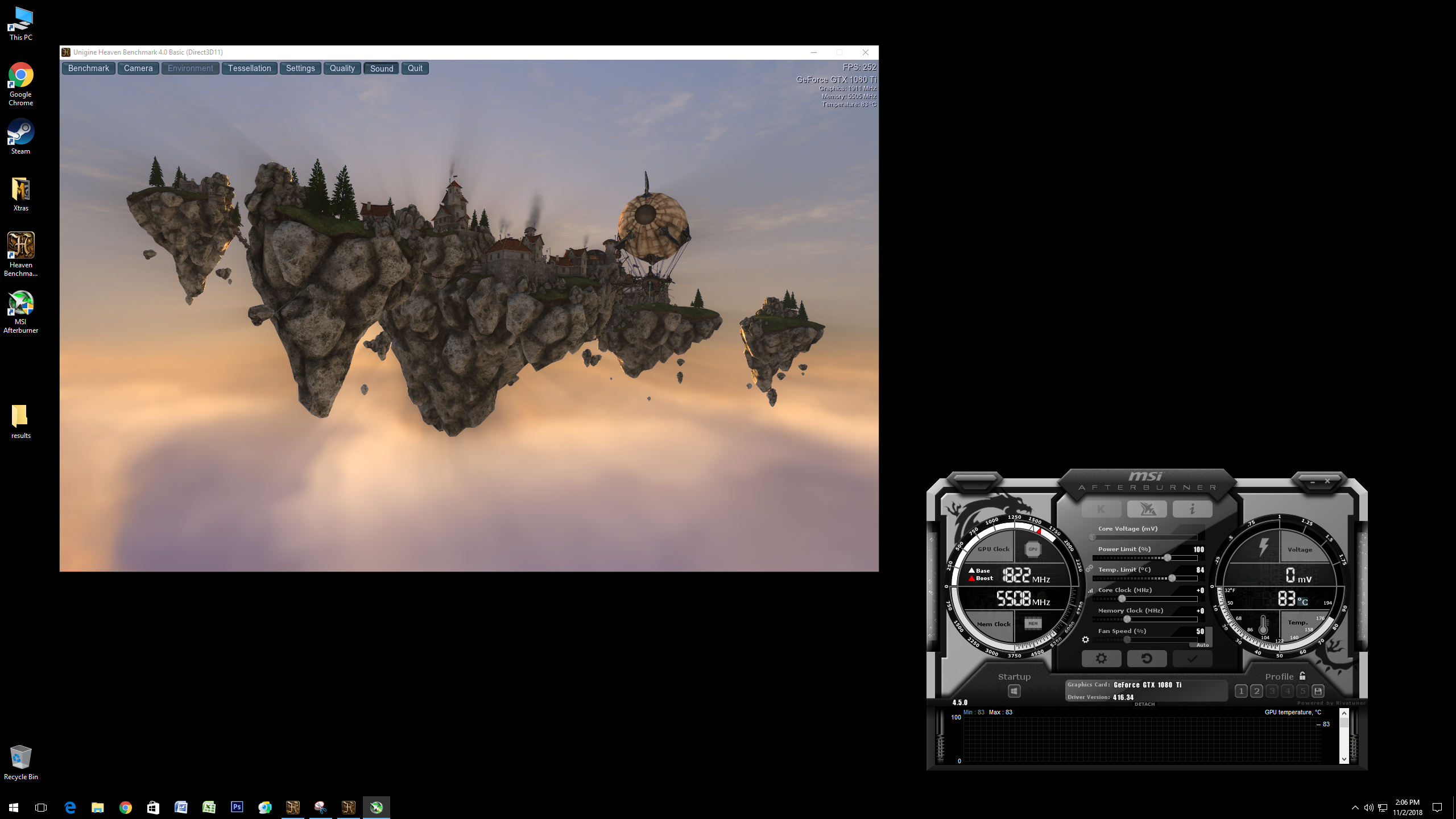
This is where the two sets of performance results gathered at the end of each of the above sections become useful. You'll likely see bigger gains from the GPU core than memory overclocking, so prioritize the core speed first and step back on your memory overclock.
Spontaneous reboots or hard locks usually mean both clocks need a trim. Try experimenting with different power limits, sometime less can stabilize an iffy overclock. Once the mix is reasonably stable, run more benchmarks (or just play some games) for a while with the settings and resolution turned up as a stress test. Steer clear of "power virus" style benchmarks (eg, Furmark, OCCT) that present unreasonably harsh workloads. While these certainly stress a GPU, their workloads do not reliably reveal instability and cause undue thermal strain in return.
What to expect from your overclock
While every card will yield different results, the broad consensus of 10-15 percent performance increases generally held true for all of the 30-series Nvidia cards. It's hard to pin down exact numbers for any one game, but you can look at some of these stock speeds to get a sense for how much of an improvement you can see. Certain games like Shadow of the Tomb Raider, Civilization 6, and Metro Exodus are great examples to compare against, like our MSI RTX 3060 benchmarks (opens in new tab) below.
Overclocking your graphics card can be a good way to improve performance, especially if you're running a card that didn't come with a factory overclock. A lot of current cards come modestly overclocked, but you can often squeeze out a bit more performance with a few tweaks.
One final caution is that just because an overclock appears to be stable during your initial testing and overclocking does not mean it will never cause problems. Hell, we've even seen factory overclocked cards have problems at their default settings, requiring a boost in fan speeds or even a drop of GPU clocks. It's a good idea to monitor your graphics card temperatures over the coming months.
MSI Afterburner has a nice feature where it will show the maximum clockspeed, temperature, etc. in its real-time graph. If you see temperatures routinely breaking 80C, it's probably a good idea to back off a bit, or increase the fan speed, with 75C max being a safer long-term target.
Source: https://www.pcgamer.com/how-to-overclock-your-graphics-card/
0 Response to "How Easy is It to Over Clock Rtx 2080"
Publicar un comentario